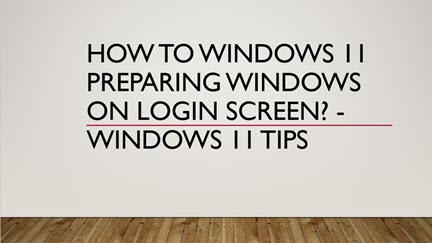Windows 11 preparing windows on login How to Windows 11 Tips
Starting Windows is a simple task. It's just like turning on a computer. Windows automatically turns on and the screen begins to change. We are talking about windows 11 preparing windows on login so next Windows is turned on first when you start working on the computer and Windows operating system. This brings up a screen called the lock screen.
ونڈوز کو سٹارٹ کرنا ایک آسان کام ہے۔ یہ بالکل ایسا ہی ہے جیسا کہ کمپیوٹر کو آن کرنا۔ ونڈوز خود بخود آن ہوتی ہے اور سکرین تبدیل ہونا شروع ہو جاتی ہے۔ جب آپ کمپیوٹر اور ونڈوز پر کام کرنا شروع کرتے ہیں تب ونڈوز کو پہلے آن کیا جاتا ہے۔ جس سے ایک سکرین سامنے آتی ہے جو کہ لاک سکرین کہلاتی ہے۔
Earlier Windows 8 had a different style when the lock screen appeared. Similarly, in Windows 11, when the login screen appears, a lock screen is displayed first. Now the next question is:
How to unlock lock screen in Windows 11?
The answer depends on what you guys are using. Many people use Windows on different devices. As:
Mouse, keyboard and touch screen. If you have a mouse, pressing any mouse button on a computer or laptop will bypass the lock screen. If you have a keyboard, pressing any key will cause the lock screen to end as a slide and the next screen will be the login screen. If you have a touchscreen device, you can bypass the lock screen by touching it anywhere with your finger.
اس سے پہلے والی ونڈوز 8 میں جب لاک سکرین سامنے آتی تھی تو ایک الگ ہی سٹائل ہوتا تھا۔ اسی طرح ونڈوز 11 میں رکھا گیا ہے کہ جب لاگن سکرین سامنے آتی ہے تو اس سے پہلے ایک لاک سکرین دیکھنے کو ملتی ہے۔ اب اسے اگلا سوال یہ ہے کہ:
ونڈوز 11 میں لاک سکرین کو ان لاک کیسے کیا جائے؟
اس کا جواب اس پر منحصر ہوتا ہے کہ آپ لوگ کیا چیز استعمال کر رہے ہو۔ بہت سے لوگ ونڈوز کو مختلف ڈیواسز پر استعمال کرتے ہیں۔ جیسا کہ:
مائوس، کی بورڈ اور ٹچ سکرین۔
اگر آپ کے پاس مائوس موجود ہے تو آپ کسی کمپیوٹر یا لیپ ٹاپ پر کسی بھی مائوس کا بٹن دبائیں تو لاک سکرین بائی پاس ہو جائے گی۔
اگر آپ کے پاس کی بورڈ ہے تو آپ کسی بھی کی کو پریس کریں تو اس سے لاک سکرین ایک سلائیڈ کی طرح ختم ہو جائے گی اور اگلی سکرین لاگن سکرین نظر آنا شروع ہو جائے گی۔
اگر آپ کے پاس ٹچ سکرین والی کوئی ڈیوائس ہے تو اس کو کہیں بھی انگلی سے ٹچ کرنے سے آپ لاک سکرین کو بائی پاس کر سکتے ہیں۔
What is windows 11 Login Screen (windows 11 preparing windows on login)?
When you bypass the Windows lock screen, you see another screen called the logon screen.
On this screen you will see many different options that you can use.
If your username or your e-mail address is showing among the names given in front, then enter your password or use PIN. Apart from this, if there is a Window Hello fingerprint reader and camera etc., the task of this screen can be completed with it.
جب آپ ونڈوز کا لاک سکرین بائی پاس کرتے ہو تو آپ کو ایک دوسری سکرین نظر آتی ہے جس کو لاگن سکرین کہتے ہیں۔
اس سکرین پر آپ کو بہت سی مختلف آپشنز دیکھنے کو ملیں گی جو آپ استعمال میں لا سکتے ہیں۔
اگر سامنے دئیے گئے ناموں میں سے آپکا یوزر کا نام یا آپ کا ای میل ایڈریس شو ہو رہا ہے تو آپ اپنا پاسورڈ دیجیے یا پن کا استعمال کیجیے۔ اس کے علاوہ ونڈو ہیلو فنگر پرنٹ ریڈر اور کیمرہ وغیرہ بھی ہو تو اس کے ساتھ بھی اس سکرین کا ٹاسک مکمل ہو سکتا ہے۔
Once you are recognized in this screen, you will be taken to the Windows desktop beyond this screen. In which you will find other things like desktop and start menu etc.
جب اس سکرین میں آپ کو شناخت کر لیا جائے تو آپ کو اس سکرین سے آگے ونڈوز کے ڈیسک ٹاپ پر لے جایا جائے گا۔ جس میں آپ دیگر چیزیں موجود پائیں گی جیسا کہ ڈیسک ٹاپ اور سٹارٹ مینو وغیرہ۔
What you do, when not found your username in windows 11 login screen?
If you don't see your name on the login screen, but you remember that you have created your login, look at the left corner of the screen. There, Windows displays a list of all users on the computer. You may see other users there that you don't know.
اگر لاگن سکرین پر آپ کو اپنا نام نہ ملے لیکن آپ کو یاد ہو کہ آپ نے اپنا لاگن بنایا ہوا ہے تو اس کے لیے آپ سکرین کے بائیں کارنر پر دیکھیں۔ وہاں پر ونڈوز تمام کمپیوٹر پر موجود یوزرز کی ایک فہرست دیتی ہے۔ ہو سکتا ہے کہ آپ کو وہاں اور بھی ایسے یوزر دیکھنے کو ملیں جن کو آپ نہیں جانتے۔
If you have a new computer, you'll use the same user you used when you installed Windows 11 to log in. As we know that when Windows 11 is installed, along with its installation, there is a process to create your user. Once you create a user, you can easily login.
اگر آپ کے پاس کمپیوٹر نیا ہے تو آپ اس میں لاگ ان ہونے کے لیے وہ یوزر استعمال کریں گے جو آپ نے ونڈوز 11 انسٹال کرتے ہوئے استعمال کیا تھا۔
جیسا کہ ہم جانتے ہیں کہ جب ونڈوز 11 انسٹال کی جاتی ہے تو اس کے انسٹال ہونے کے ساتھ ساتھ ایک پراسیس یہ بھی ہے کہ آپ کا یوزر بنایا جائے جب آپ یوزر بنا لیتے ہیں تو آپ کو لاگ ان ہونے میں آسانی رہتی ہے۔
Despite all these things if you feel that your user is not created in the computer then you need an admin user for that request the admin to create your user in the computer and its password too. Set it up so that you can log in to the computer with this information
ان تمام چیزوں کے باوجود اگر آپ محسوس کرتے ہیں کہ آپ کا یوزر کمپیوٹر میں نہیں بنا ہوا تو اس کے لیے آپ کو کسی ایڈمن یوزر کی ضرورت پڑے گی ایڈمن سے ریکویسٹ کریں کہ وہ آپ کا یوزر کمپیوٹر میں بنا دے اور اس کا پاسورڈ بھی سیٹ کر دے تاکہ آپ یہ انفارمیشن دے کر کمپیوٹر میں لاگن ہو سکیں۔
The sign that follows refers to people who use Windows but cannot physically see or hear. To log in such users, Windows has provided the facility to log in using this button. With its help, you can shutdown and restart the computer, but you can also put it to sleep.
اس کے بعد جو سائن آتا ہے اس سے مراد یہ ہوتی ہے کہ ایسے لوگ جو ونڈوز استعمال کرتے ہیں مگر فزیکلی طور پر وہ نہ دیکھ سکتے ہیں اور نہ سن سکتے ہیں۔ ایسے یوزرز کو لاگ ان کرنے کے لیے ونڈوز نے یہ سہولت دی ہے کہ اس بٹن کے استعمال سے وہ لاگ ان کر سکتے ہیں اس کے بعد جو سائن آتا ہے وہ ایک ڈبے کی صورت کا ہوتا ہے مائیکروسافٹ ونڈوز نے یہ انتظام کیا ہے کہ آپ اس کی مدد سے شٹ ڈاؤن اور کمپیوٹر کو ری سٹارٹ کر سکتے ہیں بلکہ آپ سلیپ پر بھی لگا سکتے ہیں۔
It also comes with a power saving option so that as soon as you turn on the computer, it's better to go ahead and log in and shut it down at the same time using this button. do. If your plan has changed, if you log in and turn it off later, no problem, nothing to worry about, you can press the power button of your PC again and your The PC will go back to the login screen
اس کے علاوہ اس میں پاور سیونگ کا آپشن بھی آتا ہے کہ جیسے ہی آپ کمپیوٹر کو فوری طور پر آن کام کرتے ہیں تو آگے جانے سے اور لاگ ان ہونے سے یہ بہتر ہے کہ آپ اس کو اسی وقت اس بٹن کے استعمال سے شٹ ڈائون کر دیں۔ اگر آپ کا پلان بدل گیا ہوں ہو اگر لاگ ان کر دیتے ہیں اور اسی کو بعد میں آف بھی کر دتیے ہیں تو کوئی مسئلہ نہیں اس میں پریشان ہونے والی کوئی بات نہیں آپ اپنے پی سی کا پاور بٹن دوبارہ دبا سکتے ہیں اور آپ کا پی سی دوبارہ لاگ ان سکرین کی طرف چلا جائے گا
Related Queries:
How do I fix Windows 11 Stuck on preparing Windows Loops?What should we do if Windows is not ready for installation? I want some solutions for you. Sometimes the system can't be used to perform essential tasks such as installing security updates. Users say that the computer they are using has remained stuck in Preparing windows loops and cannot boot into Windows once the system has been updated. These errors occur typically if critical system files have not been found and the size of the updates are large. This article provides a list of possible helpful trouble-shooting methods that could save you from any future disaster.
- Solved: Windows 11 Stuck on Preparing Windows - 5 Methods
- Why is my computer not working properly?
- Bonus tip: Update your driver to the latest version
- Quick solutions for Windows 11 Stuck/System Issues
- Restart your computer
- Disconnect all the external devices and perform a hard reboot
- Repair corrupted system files
- Performing a clean boot operation
- User Case: Windows 11 Stuck on Preparing Windows Screen
- Wait until your Windows system installed all the updates
- How Long Does Preparing Windows 11 Take?
- Troubleshooting in repair mode
- Preparing Windows Loop Fixed for GoOD
- Restore your Windows system
- To install Driver Easy
- Fixes to try
- Boot into repair mode
- Run System Scans
- Start Safe Mode
- Method. 1. Run SFC scan to repair system files
- Method. 2. Start Windows in Safe Mode and restart
- Method. 3. Run CHKDSK Command to Repair Disk Errors
- Method. 4. Perform automatic startup repair
- Method. 5. Run System Restore with Command Prompt
- Uninstall updates
- Reset PC